Sebelum berbicara panjang lebar tentang Mail merge, terlebih dahulu kita perlu tahu apa itu Mail Merge. Secara sederhana, Mail merge adalah penggabungan 2 buah dokumen file. Penggabungan dua buah file itu bisa antara sesama dokumen word dan bisa antara dokumen word dengan data di excel. Adapun penjabaran Pengertian Mail Merge, mari kita ikuti langkah-langkah di bawah ini dalam membuat mail merge :
Mail merge yang akan kita praktikan kali ini adalah membuat mail merge yang mana dokumen isi dan dokumen data kita buat dengan menggunakan lembar kerja word. Dan versi word yang kita pakai adalah Microsoft word 2007. Keuntungan mail merge dengan menggunakan lembar kerja word sebagai dokumen isi maupun data adalah kita bisa memasukkan gambar atau photo sebagai data untuk kita merge (gabungkan) dengan dokumen isi. Sedangkan Langkah-langkahnya adalah sebagai berikut
PERTAMA Membuat dua file yang satu sebagai document isi dan yang lain sebagai dokumen data dengan menggunakan lembar kerja word. Sebagai bahan percobaan kita akan membuat kartu peserta untuk siswa yang akan melaksanakan ulangan umum. Bukan berarti artikel ini saya khususkan untuk para guru. Hal ini dikarenakan penulis kebetulan punya teman seorang guru yang ngajari penulis membuat mail merge dengan cara seperti ini. Jadi bagi pembaca yang bukan guru-pun bisa mengembangkan sendiri sesuai dengan kebutuhannya Dokumen isi cukup dibuat dalam satu halaman saja, tidak lebih. Satu halaman di lembar kerja word tentu dapat memuat banyak Kartu peserta. Maka dari itu sebagai bahan percobaan kita akan membuat dua kartu peserta saja dalam satu halaman.
Selanjutnya anda dapat mengembangkan sendiri. Sebagai persiapan buatlah rancangan kartu peserta ulangan umum seperti di bawah ini :

Atur halaman dalam format landscape dengan lebar halaman selebar-lebarnya sehingga data bisa dimuat, tentu lebar halaman disesuaikan dengan kebutuhan. Selanjutnya simpan dokumen data itu dengan nama DATA KARTU PESERTA. Agar mudah mencarinya, simpan kedua file di atas kedalam sebuah folder yang sama.
Mail merge yang akan kita praktikan kali ini adalah membuat mail merge yang mana dokumen isi dan dokumen data kita buat dengan menggunakan lembar kerja word. Dan versi word yang kita pakai adalah Microsoft word 2007. Keuntungan mail merge dengan menggunakan lembar kerja word sebagai dokumen isi maupun data adalah kita bisa memasukkan gambar atau photo sebagai data untuk kita merge (gabungkan) dengan dokumen isi. Sedangkan Langkah-langkahnya adalah sebagai berikut
PERTAMA Membuat dua file yang satu sebagai document isi dan yang lain sebagai dokumen data dengan menggunakan lembar kerja word. Sebagai bahan percobaan kita akan membuat kartu peserta untuk siswa yang akan melaksanakan ulangan umum. Bukan berarti artikel ini saya khususkan untuk para guru. Hal ini dikarenakan penulis kebetulan punya teman seorang guru yang ngajari penulis membuat mail merge dengan cara seperti ini. Jadi bagi pembaca yang bukan guru-pun bisa mengembangkan sendiri sesuai dengan kebutuhannya Dokumen isi cukup dibuat dalam satu halaman saja, tidak lebih. Satu halaman di lembar kerja word tentu dapat memuat banyak Kartu peserta. Maka dari itu sebagai bahan percobaan kita akan membuat dua kartu peserta saja dalam satu halaman.
Selanjutnya anda dapat mengembangkan sendiri. Sebagai persiapan buatlah rancangan kartu peserta ulangan umum seperti di bawah ini :

Atur halaman dalam format landscape dengan lebar halaman selebar-lebarnya sehingga data bisa dimuat, tentu lebar halaman disesuaikan dengan kebutuhan. Selanjutnya simpan dokumen data itu dengan nama DATA KARTU PESERTA. Agar mudah mencarinya, simpan kedua file di atas kedalam sebuah folder yang sama.
KEDUA Setelah kedua file tersebut siap dan sudah disimpan dengan nama masing-masing, buka file dokumen KARTU PESERTA. Setelah dokumen KARTU PESERTA terbuka, lakukan langkah-langkah berikut: Dari Ribbon, Pilih tab Mailings. Lihat gambar :

KETIGA Perhatikan kelompok Start Mail Merge. Dari situ klik Start mail Merge »Pilih jenis dokumen yang diinginkan, misalnya Pilih Letters. Lihat gambar :
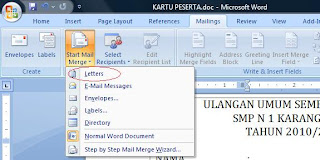
Selanjutnya klik Select Recipients »Pilih Use Existing List...

KEEMPAT Cari Sumber Data yang sudah anda buat dalam lembar kerja word yang lain melalui kotak dialog yang muncul. Lihat gambar:
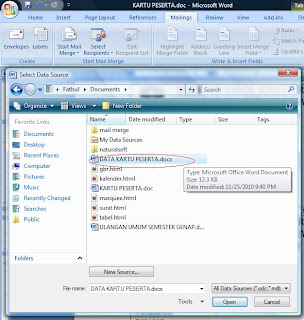
Kemudian Klik OPEN

KETIGA Perhatikan kelompok Start Mail Merge. Dari situ klik Start mail Merge »Pilih jenis dokumen yang diinginkan, misalnya Pilih Letters. Lihat gambar :
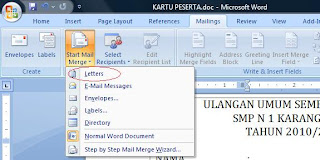
Selanjutnya klik Select Recipients »Pilih Use Existing List...

KEEMPAT Cari Sumber Data yang sudah anda buat dalam lembar kerja word yang lain melalui kotak dialog yang muncul. Lihat gambar:
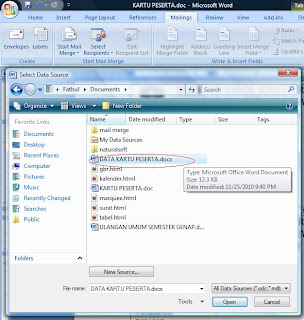
Kemudian Klik OPEN
KELIMA Sekarang waktunya menyisipkan penggabungan dokumen.
Tempatkan kursor pada tempat di mana anda akan menyisipkan informasi dalam dokumen anda.
Klik insert merge field yang terdapat di dalam kelompok Write & Insert Fields. Selanjutnya pilih Field yang dikehendaki. Lihat gambar:
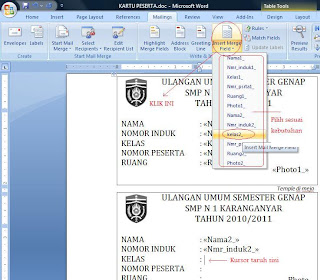
Setelah selesai melakukan insert field di tempatnya masing-masing, lihat hasilnya dengan klik preview results, lihat gambar:

KEENAM Mencetak Dokument
Bagaimana mencetak dokumen hasil mail merge ? Untuk melakukan cetak, klik Finish & Merge »Pilih Print Documents ... . Lihat gambar:

Kotak dialog Merge to Printer (Gabung ke Printer) muncul seperti gambar di bawah ini.

Untuk mencetak semua dokumen, pilih All, Untuk mencetak dokumen yang tampil, pilih Current record
Tempatkan kursor pada tempat di mana anda akan menyisipkan informasi dalam dokumen anda.
Klik insert merge field yang terdapat di dalam kelompok Write & Insert Fields. Selanjutnya pilih Field yang dikehendaki. Lihat gambar:
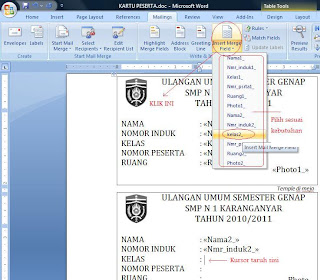
Setelah selesai melakukan insert field di tempatnya masing-masing, lihat hasilnya dengan klik preview results, lihat gambar:

KEENAM Mencetak Dokument
Bagaimana mencetak dokumen hasil mail merge ? Untuk melakukan cetak, klik Finish & Merge »Pilih Print Documents ... . Lihat gambar:

Kotak dialog Merge to Printer (Gabung ke Printer) muncul seperti gambar di bawah ini.

Untuk mencetak semua dokumen, pilih All, Untuk mencetak dokumen yang tampil, pilih Current record
Untuk mencetak dokumen tertentu saja, ketik kisaran pada kotak teks
Klik OK dan OK, Sampai di sini, melakukan Mail Merge selesai, tapi hal berikut ini juga penting untuk diperhatikan. Yaitu cara melakukan edit pada dokumen. Caranya adalah sebagai berikut :
Klik Finish & Merge seperti ketika akan mencetak dokument» Pilih Edit Individual Document ...
kotak dialog Merge to New Document muncul seperti gambar di bawah ini.

Untuk mengedit semua dokumen, pilih All, Untuk mengedit dokumen yang tampil saja, pilih Current record
Untuk edit dokumen tertentu saja, ketik kisaran pada kotak teks, Klik OK, Lakukan edit seperlunya dalam dokumen yang muncul Simpan dokumen. Mail merge yang kita bicarakan secara singkat di atas bisa kita kembangkan sendiri untuk tujuan lain, misalnya membuat surat undangan, dan lain-lain. Itulah secara singkat cara penggabungan data, termasuk data gambar atau photo dalam membuat mail merge.
Source
Klik OK dan OK, Sampai di sini, melakukan Mail Merge selesai, tapi hal berikut ini juga penting untuk diperhatikan. Yaitu cara melakukan edit pada dokumen. Caranya adalah sebagai berikut :
Klik Finish & Merge seperti ketika akan mencetak dokument» Pilih Edit Individual Document ...
kotak dialog Merge to New Document muncul seperti gambar di bawah ini.

Untuk mengedit semua dokumen, pilih All, Untuk mengedit dokumen yang tampil saja, pilih Current record
Untuk edit dokumen tertentu saja, ketik kisaran pada kotak teks, Klik OK, Lakukan edit seperlunya dalam dokumen yang muncul Simpan dokumen. Mail merge yang kita bicarakan secara singkat di atas bisa kita kembangkan sendiri untuk tujuan lain, misalnya membuat surat undangan, dan lain-lain. Itulah secara singkat cara penggabungan data, termasuk data gambar atau photo dalam membuat mail merge.
Source




0 comments:
Posting Komentar